利用流れなどに使えるステップブロックです。
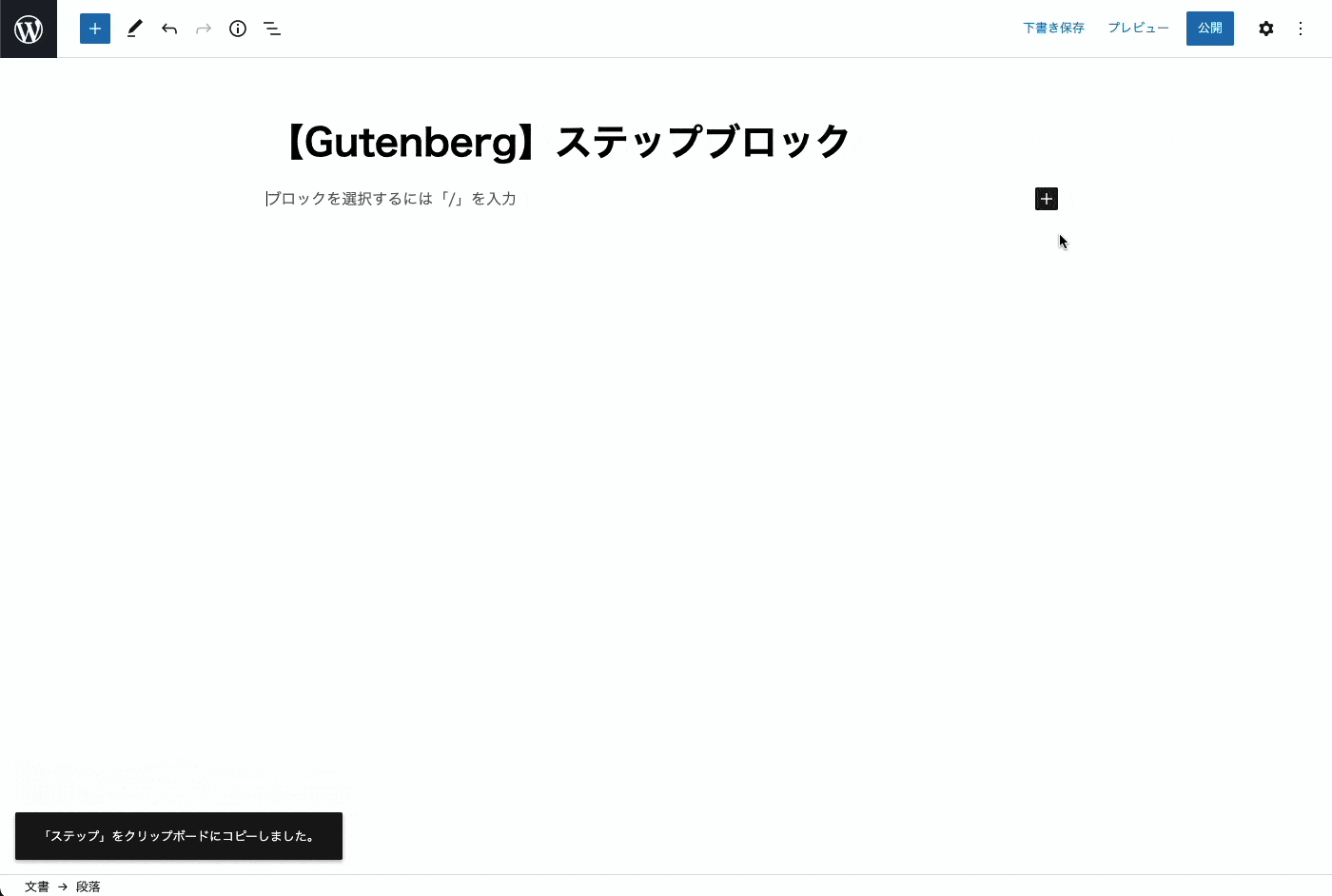
ステップブロック例
記事編集画面を開く
新しい投稿もしくは既存の記事編集画面を開く
ステップブロック追加
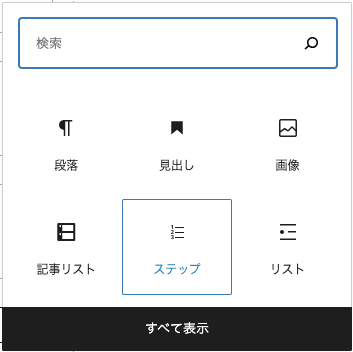
ブロックメニューから「ステップ」を選択
デザイン選択
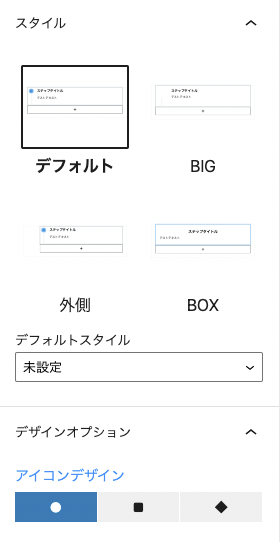
スタイル&デザインオプションでデザインを設定する
ブロックの追加方法
ステップブロックは、通常のブロックメニューから追加できます。
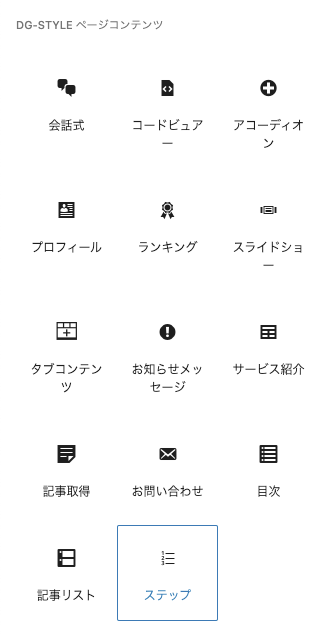
または「/step」とキーワードを入力することで追加することができます。
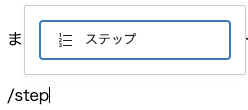
ブロックの特徴
オプション
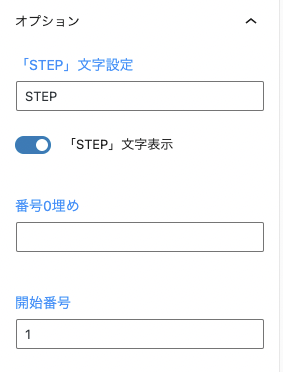
ステップのSTEP文字を変更したり、開始番号を指定するなどができます。
デザイン
ステップのデザインは4種類あり、デザインごとアイコンデザインを変更することができます。
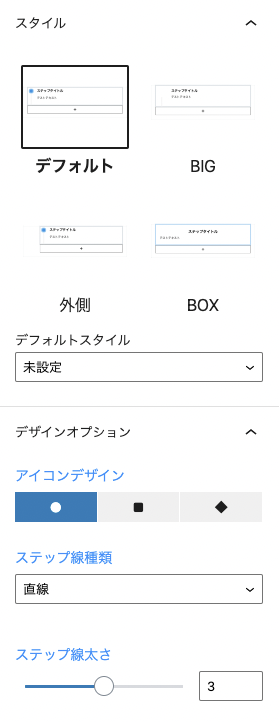
また各ステップごとに色を変更することができます。
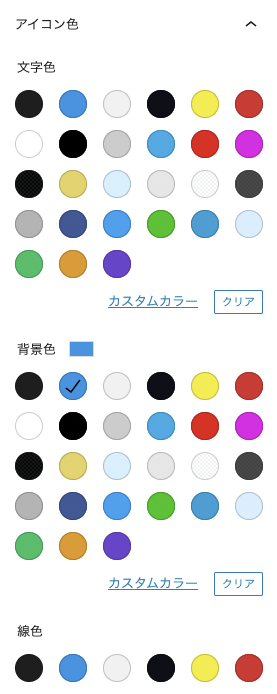
デフォルト
記事編集画面を開く
新しい投稿もしくは既存の記事編集画面を開く
ステップブロック追加
ブロックメニューから「ステップ」を選択
デザイン選択
スタイル&デザインオプションでデザインを設定する
記事編集画面を開く
新しい投稿もしくは既存の記事編集画面を開く
ステップブロック追加
ブロックメニューから「ステップ」を選択
デザイン選択
スタイル&デザインオプションでデザインを設定する
記事編集画面を開く
新しい投稿もしくは既存の記事編集画面を開く
ステップブロック追加
ブロックメニューから「ステップ」を選択
デザイン選択
スタイル&デザインオプションでデザインを設定する
BIG
記事編集画面を開く
新しい投稿もしくは既存の記事編集画面を開く
ステップブロック追加
ブロックメニューから「ステップ」を選択
デザイン選択
スタイル&デザインオプションでデザインを設定する
記事編集画面を開く
新しい投稿もしくは既存の記事編集画面を開く
ステップブロック追加
ブロックメニューから「ステップ」を選択
デザイン選択
スタイル&デザインオプションでデザインを設定する
外側
記事編集画面を開く
新しい投稿もしくは既存の記事編集画面を開く
ステップブロック追加
ブロックメニューから「ステップ」を選択
デザイン選択
スタイル&デザインオプションでデザインを設定する
BOX
記事編集画面を開く
新しい投稿もしくは既存の記事編集画面を開く
ステップブロック追加
ブロックメニューから「ステップ」を選択
デザイン選択
スタイル&デザインオプションでデザインを設定する