WordPressテーマ「DG-style」で、サイトカラーを変える方法を説明します。
パレットで、サイト色を一気に変えよう!
サイトパレットの変更
まずはパレット色を使った、色を一気に変えてみましょう!
※パレット色を使ってない場合は、変更されません。(専門家機能を利用時)
- 「歯車ボタン」をクリックし、「カラー設定」をクリック
- 「カラー設定」の「選択パレット」の右にある「変更ボタン」をクリック
- 「パレットリスト」が表示されたら、変更したいパレットをクリック
- サイトの色が一気に変わりました!
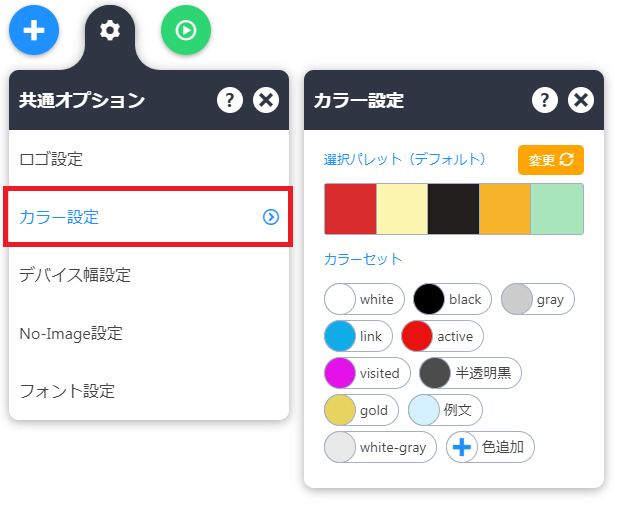
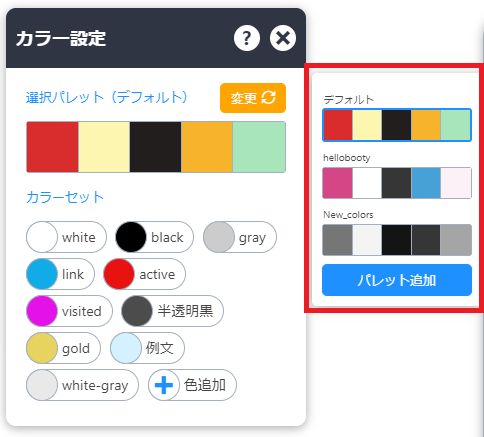
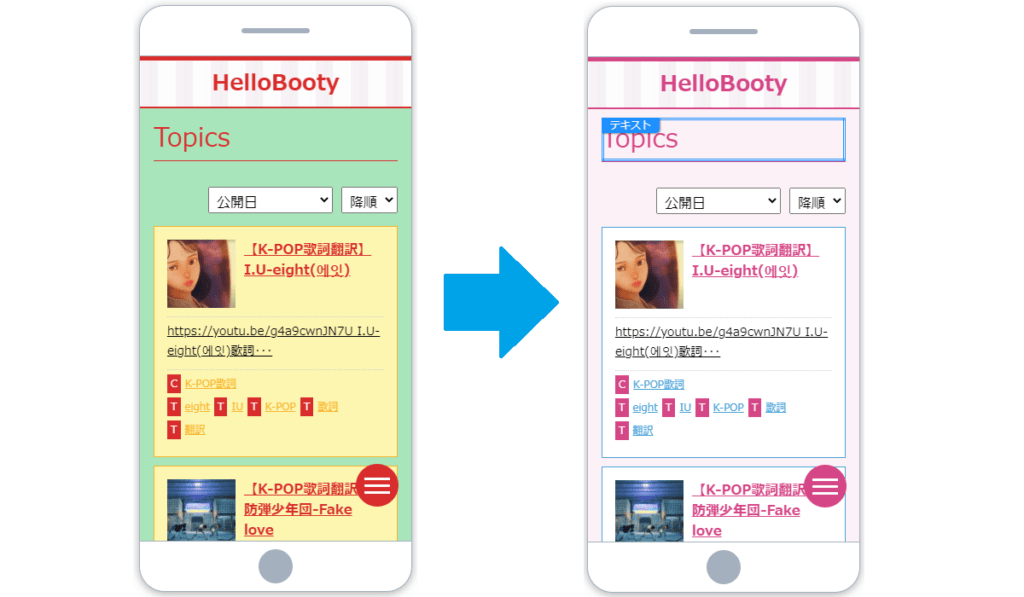
サイトパレットの追加
パレットを新しく追加する方法を説明しますね。
- 「カラー設定」の「選択パレット」右にある「変更ボタン」クリック
- 「パレットリスト」が表示されたら、下にある「パレット追加」をクリック
- パレット名を入力して「追加ボタン」をクリック
- 「追加されたパレット」をクリック
- 新しいパレットの色がサイトに反映されます。
※サイトデザインを公開しない限り、実際のサイトには適用されません。
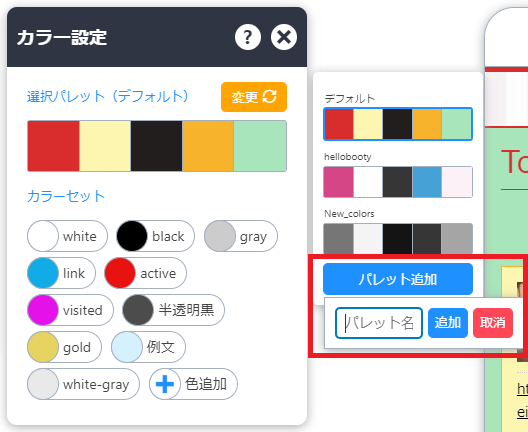
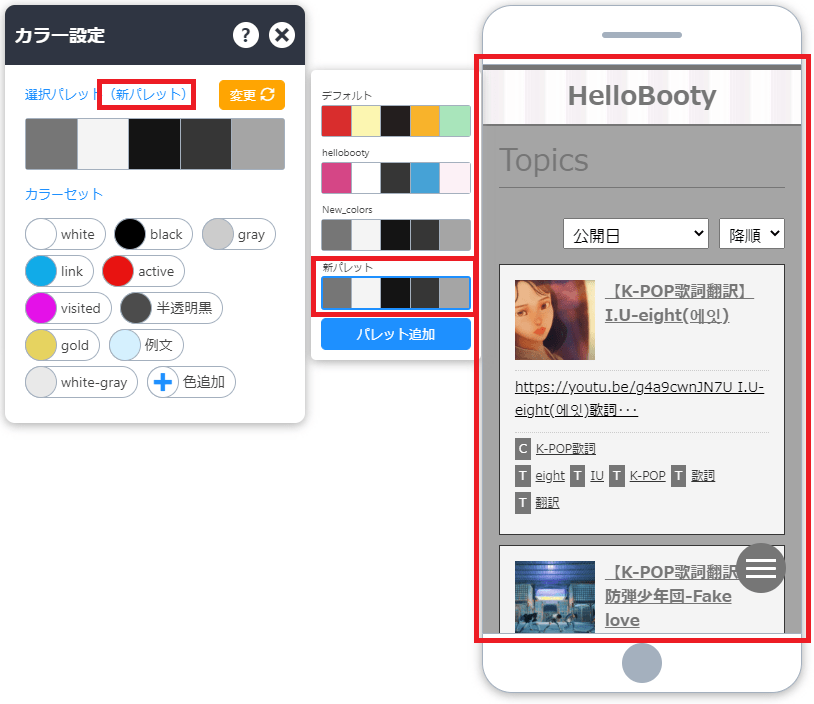
パレットの色を1つずつ変更する
パレットを追加したものの、白黒になってしまいましたね。もちろん変更できます!
- 変更したいパレット色を「マウス右ボタン」クリック
- 「色変更」ボタンをクリック
- カラー選択メニューが表示されたら、色を選択して「決定」をクリック
- 色が変わった!
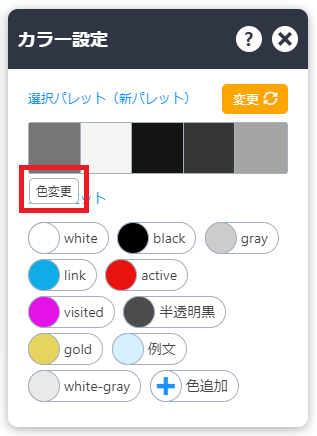
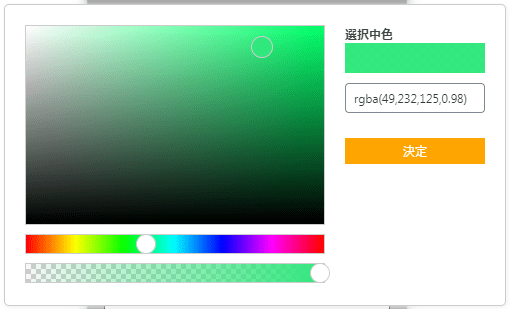
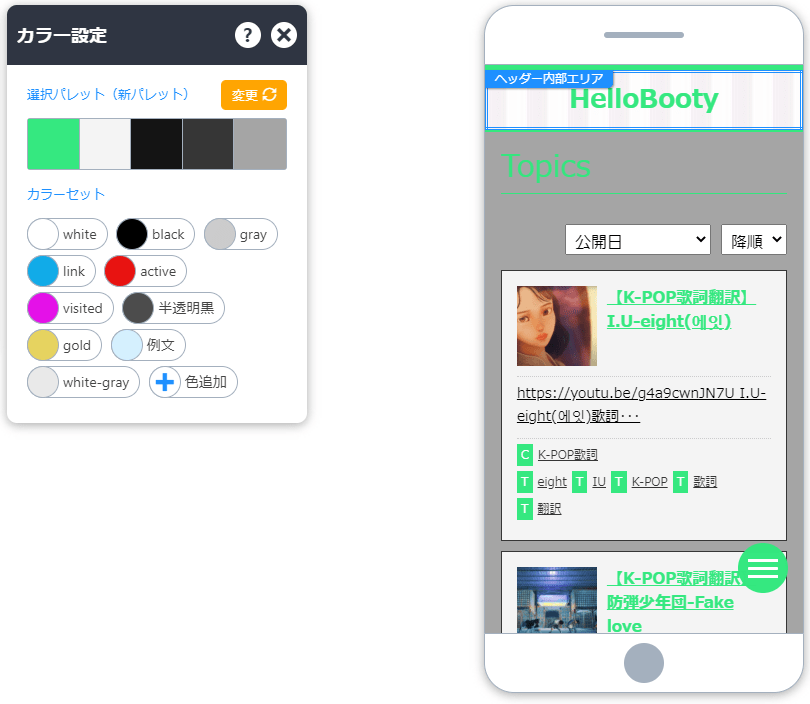
「カラーセット」で色を個別に登録して使おう!
サイトを作る上で、パレットの5色じゃ全然足りないですね。
上のカラー設定キャプチャーで気づいている方もいらっしゃると思いますが、「カラーセット」では好きなカラーを個別に追加することもできます。
「カラーセット」にカラーを追加する
- カラー設定の下部にある「色追加ボタン」をクリック
- カラー選択メニューで、「色」と「カラー名」を入力して「決定ボタン」をクリック
- 入力した「カラー名」の色が追加されました!
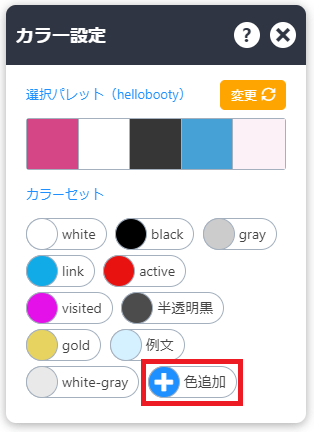
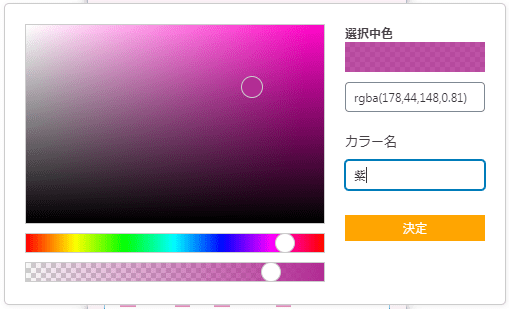
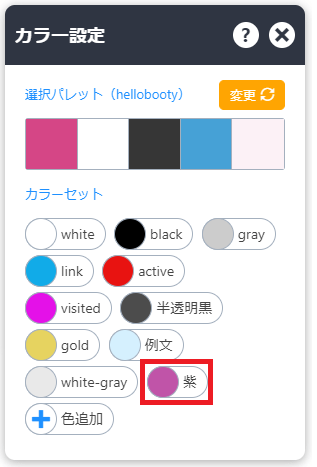
色の変更
色を作ってサイトに、使いまわしたところ、「何か違う・・・」と感じて色を変えたい場合、どこに登録したか全部覚えてなくて困りますね?
パレットと同じく、カラーセットの色を変更することで、変更する「カラー名」で登録した色を一気に変更することができます!
- 変えたいカラーを「マウス右ボタン」でクリック
- 「変更ボタン」をクリックして、新しい色を選択後、「決定ボタン」をクリック
- 色が変わりました!
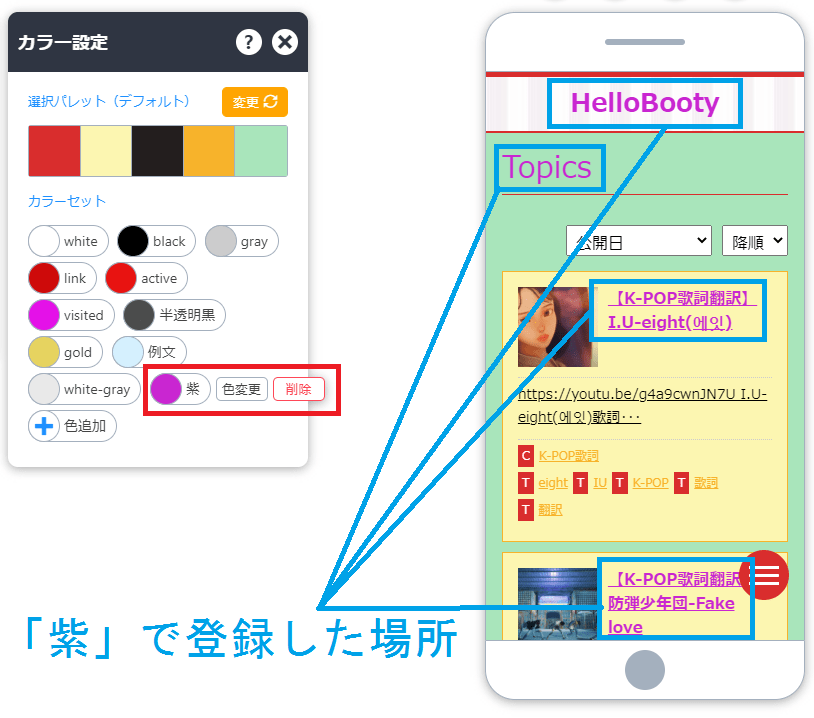
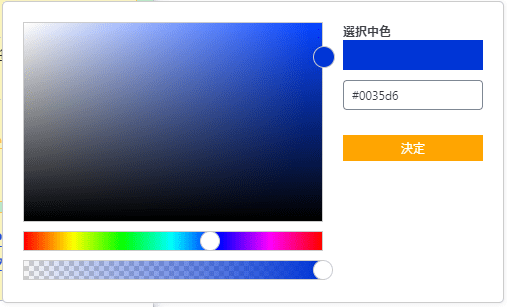

色の削除
色を追加したものの、結局使わずに放置すると邪魔になりますね?その時には色を削除することができます!
※デザインで使っている色に関しては、削除すると反映されなくなります。
- 削除したいカラーを「マウス右ボタン」でクリック
- 「削除ボタン」をクリック
- 色が削除されました!
※使っている色を削除すると色が消えます
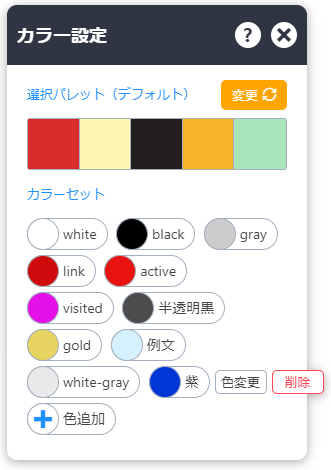
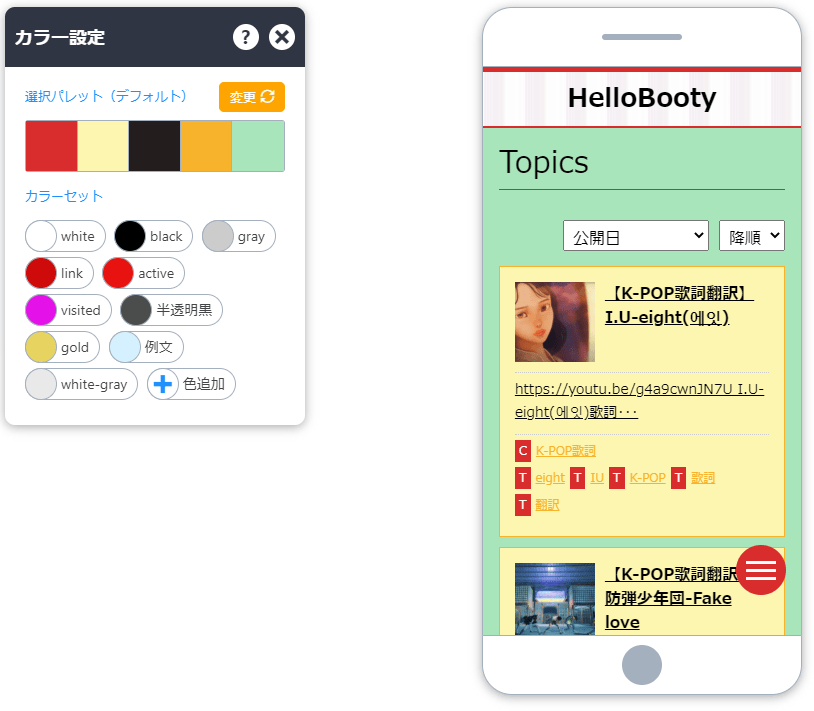
色の使い方
追加&修正した色の使い方を説明します。使用方法は2つあります。