「DG-STYLE」で提供しているテンプレートの「ブログ2」の設定方法について説明します。
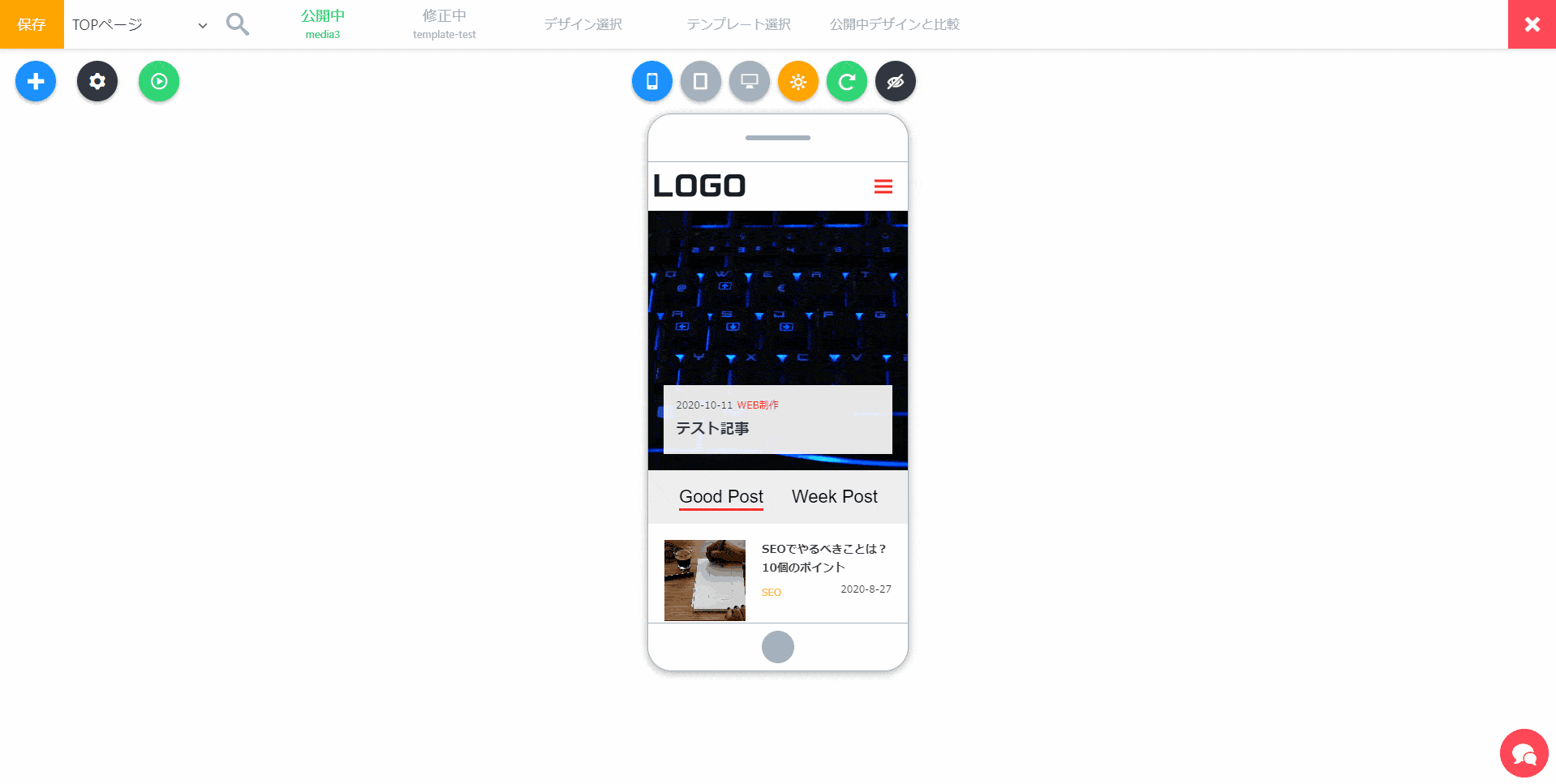
メイン記事と人気記事を強調したデザインの「ブログ2」のテンプレートです。
まずテンプレートの適用から進みましょう。
テンプレートの適用方法
サイトデザインの追加

まずテンプレートを適用したいデザインを選択、もしくは新しいデザインを追加して開きます。
- ヘッダーメニューの「デザイン設定」をクリック
- 「デザイン追加メニュー」より新しいデザイン追加
- 新しいデザインが開いたら完了
テンプレートの適用
デザインの選択ができたら、続いて「ブログ2」テンプレートを適用しましょう。
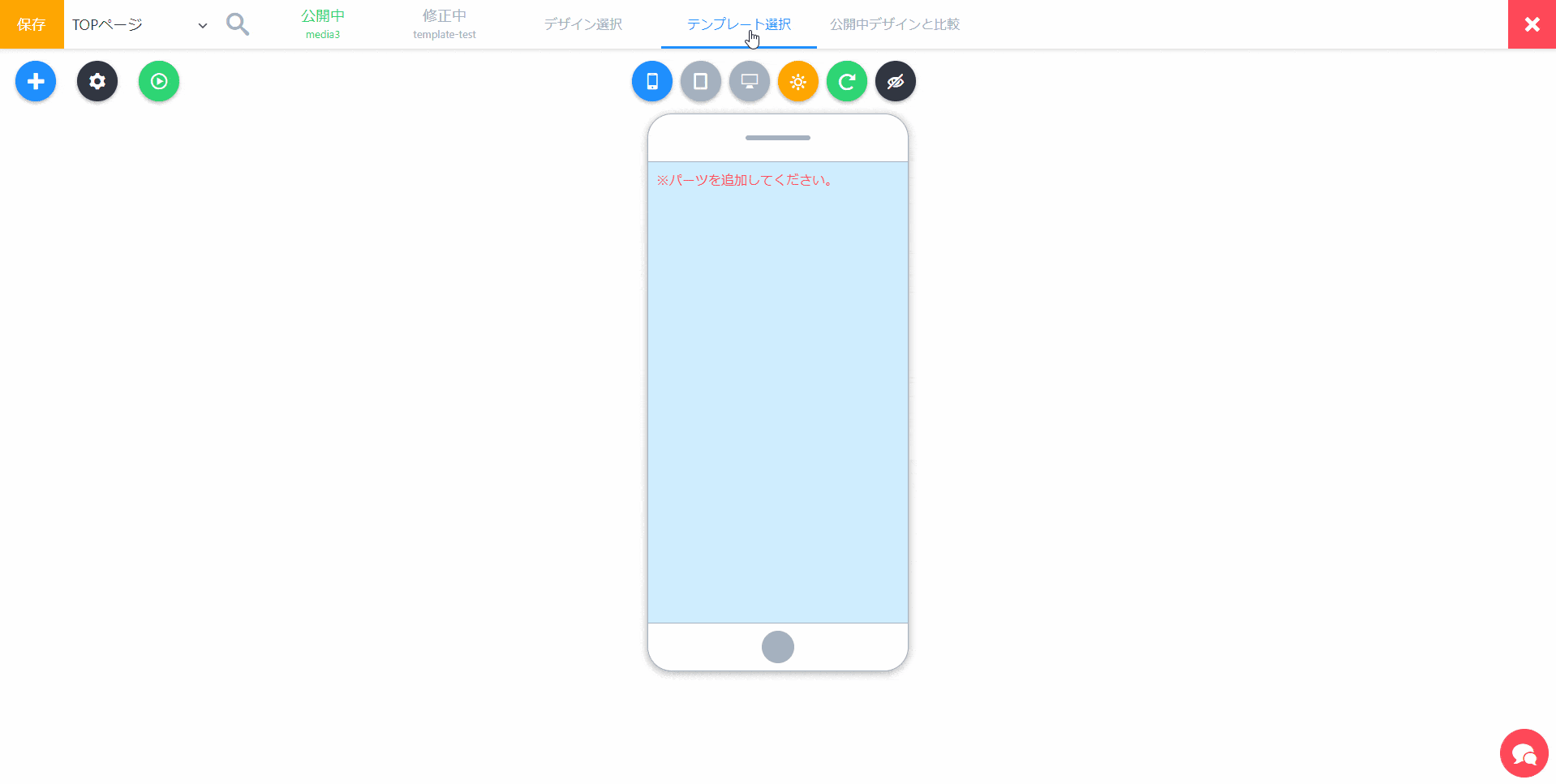
- ヘッダーメニューで「テンプレート選択」をクリック
- ブログタブにある「ブログ2」をクリック
- 表示されるメッセージから「はい」を選択
- 適用完了
はい、これでテンプレートの適用は終わりました。
ただし、テンプレートなので、グローバルメニューやロゴなどが設定されてない状態ですので、どこを設定すればいいか説明します。
テンプレートの設定箇所
ロゴ設定
「ブログ2」で使われている、「ロゴ」は全部で2か所あります。ロゴはロゴ設定で登録したロゴを使用します。
※ロゴ設定については、「サイトロゴを追加する」から確認できます。
ヘッダーロゴ変更
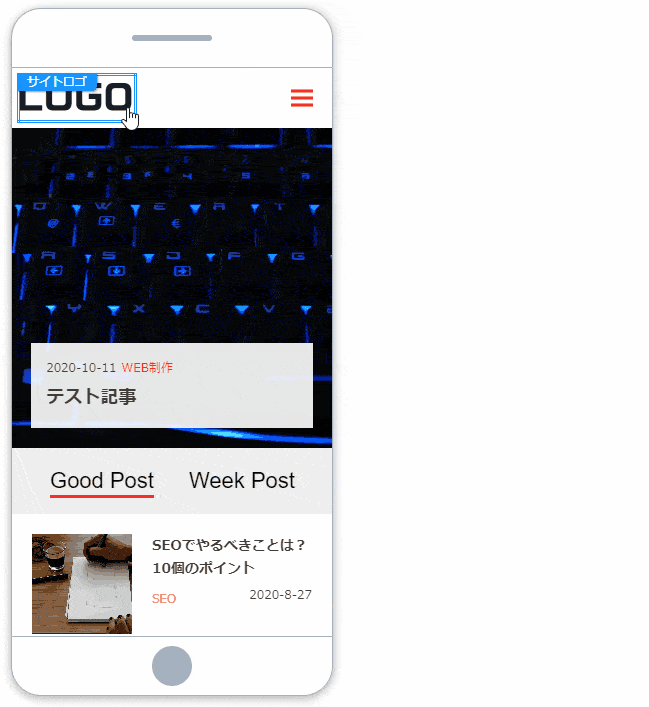
- 仮ロゴイメージを「マウス右ボタン」でクリックして「オプション」を開く
- 「イメージ選択」から、登録したロゴを選択して完了
フッターロゴ変更
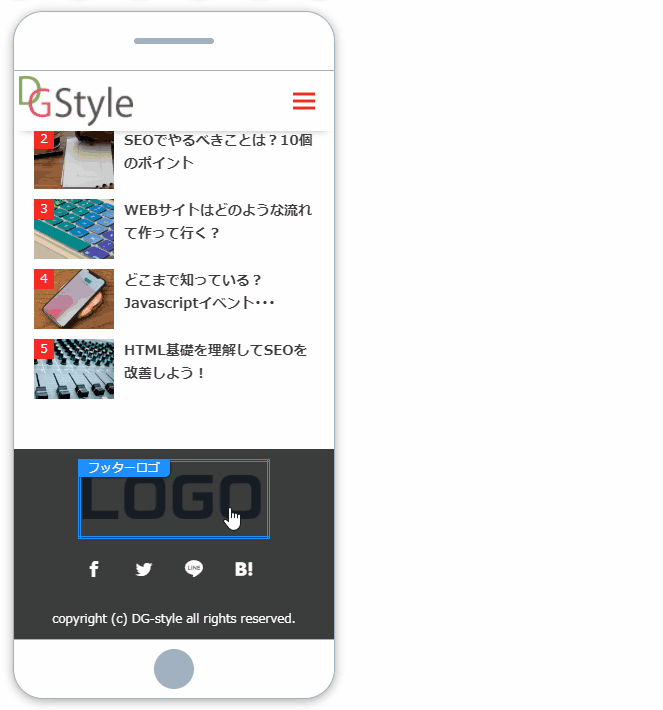
- シミュレーターの下までスクロールして、フッターに移動する
- 仮ロゴイメージを「マウス右ボタン」でクリックして「オプション」を開く
- 「イメージ選択」から、登録したロゴを選択して完了
グローバルメニュー設定
ヘッダーグローバルメニュー

- ヘッダー右にある「メニューボタン」をクリック
- メニューが表示されたら、「メニューが選択されてません。」を「マウス右ボタン」でクリックして「オプション」を開く
- 「メニュー選択」から、WP管理画面で登録したメニューを選択する
※登録方法は以下を参照してください。
※事前に登録されてない場合は、登録後「メニュー読み込み」をクリックすると追加されます。
メニューの登録について

WordPress管理画面で「外観」→「メニュー」のところから、メニューを登録できます。
各記事リストの設定
次は各記事リストの設定を修正します。ページごと修正するものは以下になります。
- TOPページ:メイン記事リスト、Good Post、Week Post、Category1・23、新着記事
- サイドバー:ランキング(3つ)
全部で10か所の記事リストの設定をします。
※この作業はサイトコンセプトによって、どの記事を見せるか違うので自分のサイトに合わせて変えてください。
TOPページ、メイン記事リスト
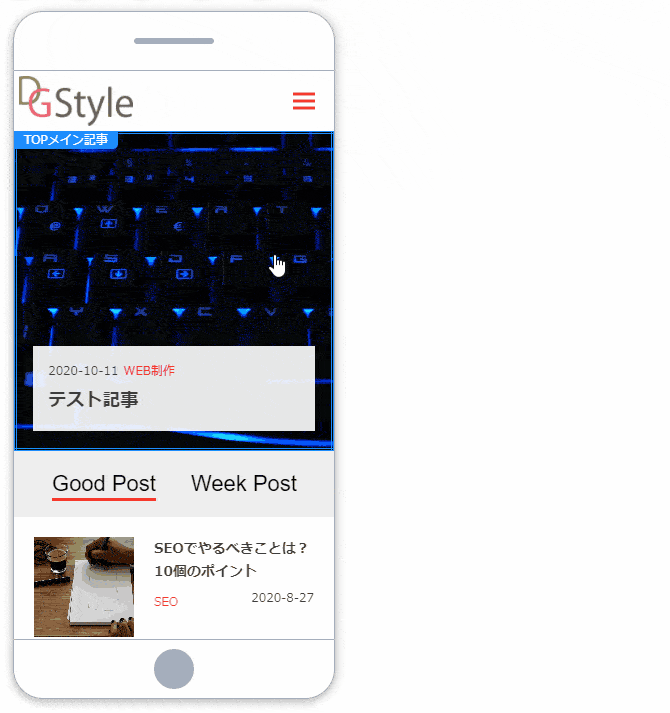
- 記事を「マウス右ボタン」でクリックして「オプション」を開く
- 「記事表示数」や「記事絞り込み」の設定をして完了
※以下同じ感じて設定してください。イメージで場所のみ表示します。
TOPページ、Good Post・Week Post
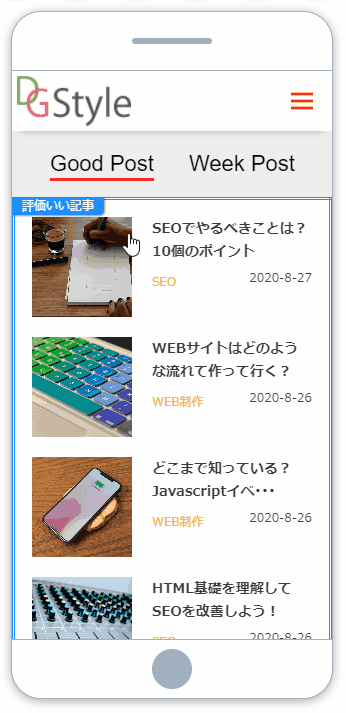
TOPページ、Category1・2・3
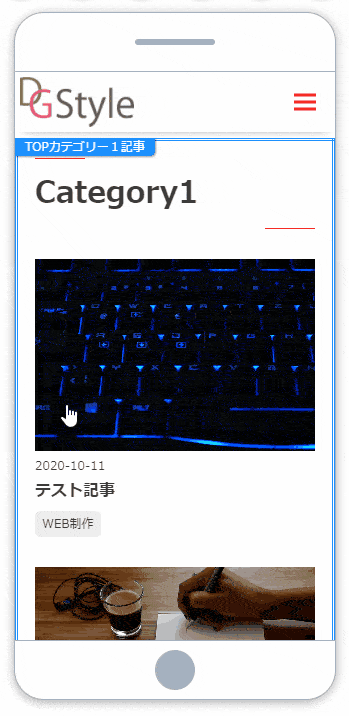
タイトル、もっと見るボタンについて
「Category1・2・3」と「新着記事」については、タイトルともっと見るボタンもサイトに合わせて修正する必要があります。
自分のサイトに合わせて修正しましょう。
タイトルの変更
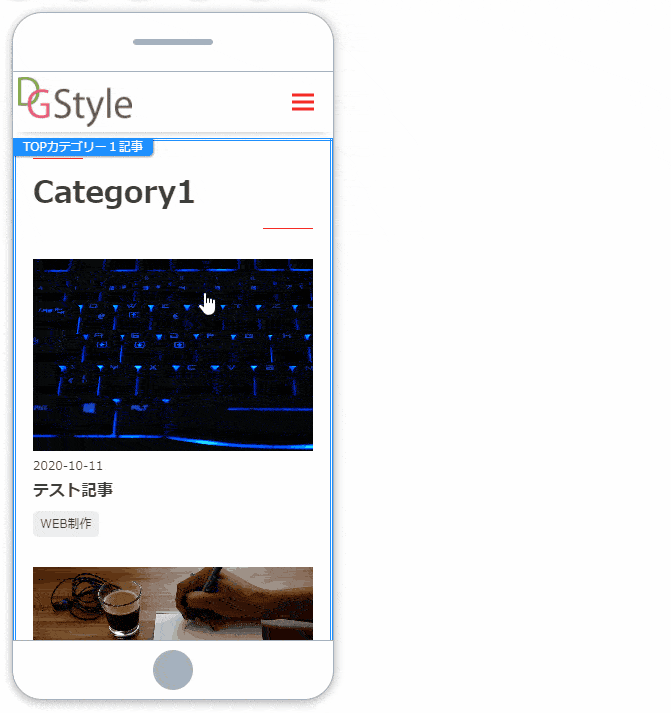
- 記事を「マウス右ボタン」でクリックして「パーツタイトル」を開く
- 「タイトル名」を修正して完了
もっと見るボタンの変更
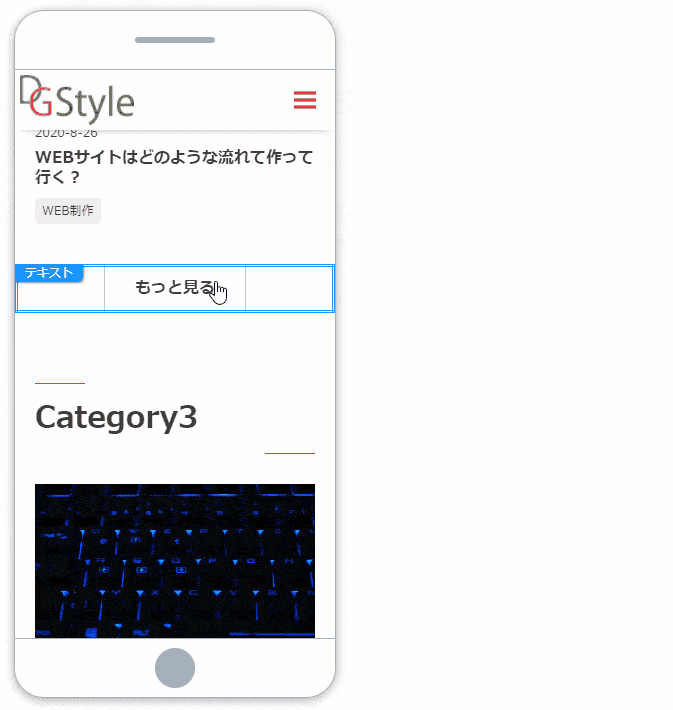
- 「もっと見る」を「マウス右ボタン」でクリックして「オプション」を開く
- 「リンク先指定」から「内部リンク」を選択
- 「ページ検索」をクリックし、該当するカテゴリーを検索して選択
- 「ページ検索」が「選択したカテゴリー名」に変わったら完了
※必要に応じて、「テキスト入力」からテキストも変更しましょう。
サイドバー、ランキング記事
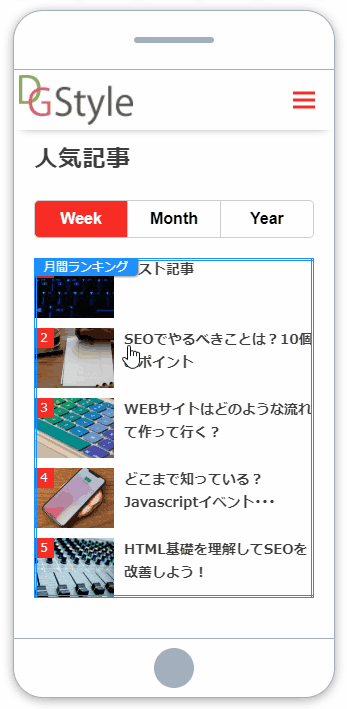
SNSボタンの設定
SNSシェアボタンを修正します。設置したいボタンを選びましょう。
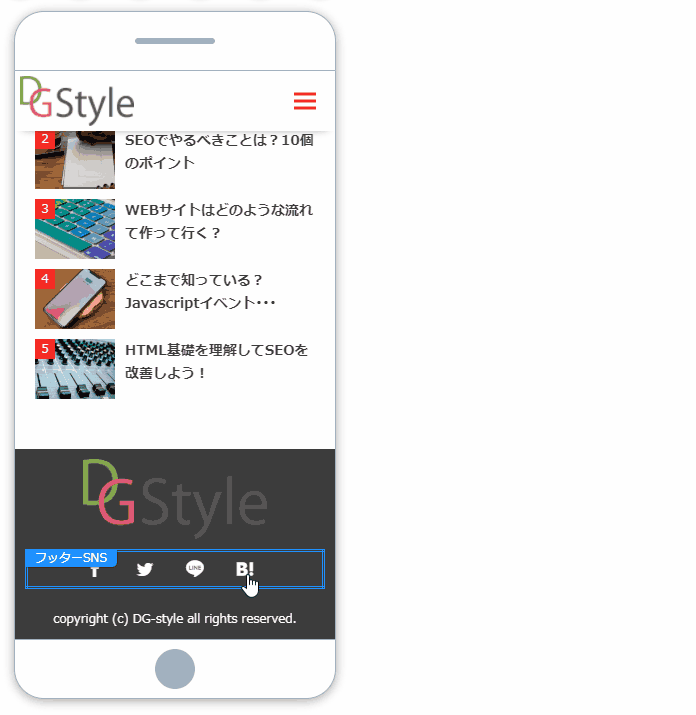
- 「SNSボタン」を「マウス右ボタン」でクリックして「オプション」を開く
- 表示したいボタンを選択して完了
コピーライトの設定

- サイトの下までスクロールする
- 「コピーライト」を「マウス右ボタン」でクリックして、「オプション」選択
- 「テキスト入力」に自分のサイトに合わせてコピーライトを入力して完了
修正したデザインを公開する
各修正が終わったら、サイトを保存して公開します。



- 緑色の文字の「公開中」をクリック
- メッセージが表示されたら「はい」をクリック
- 「公開中」が緑塗になり、下の名前が「公開したいデザイン名」に変わったら完了
※「デザイン設定がありません」とエラーが表示される場合は、保存してから再度公開してください。